A sequel to “How I Built My Own Dataset For My Machine Learning Project”
In my last story I narrated how I was on a mission to create my own dataset for the greater good of mankind.
Since the time I built my dataset, it has been sitting in my laptop. Now, it occurred to me that the data which I had collected was of no use to others if it was locked up in my laptop.
So, I went ahead and uploaded this dataset to kaggle for the greater good and this is the story of how I did it.
The Action Begins
After logging in into kaggle and clicking on the “Datasets” link, on the top right corner two buttons are visible. The “New Dataset” is the button that needs to be clicked.
On clicking the “New Dataset” section, the following window appears.
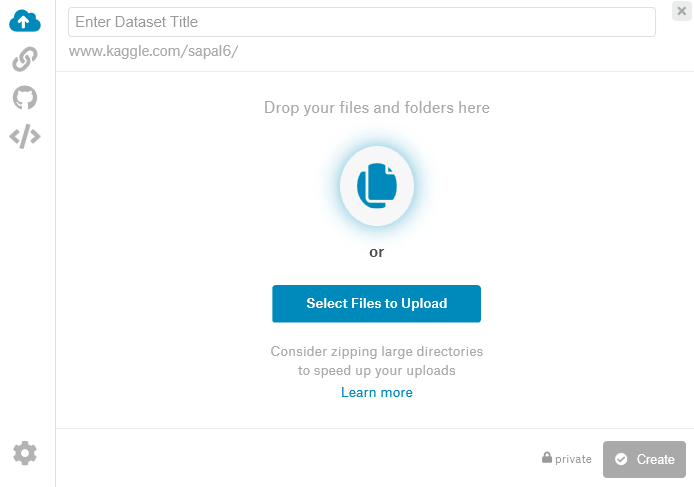
Here I clicked on the “Select Files to Upload” button and selected the zipped files which contained the dataset which I had built in my last article. Immediately following this, I was presented with the following window.
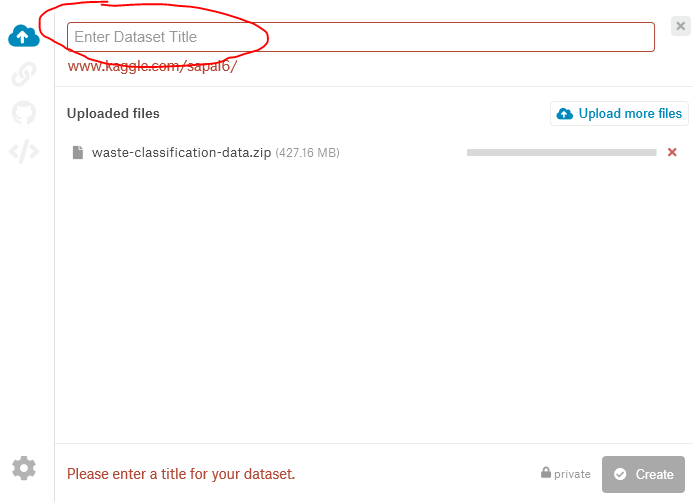
The Text box marked in red circle is where I had to enter a name for my dataset. After entering a name for my dataset I clicked on the “create” button on the lower right corner as shown in the above image.
Doing this uploads the selected dataset to kaggle. Once this was done I could go to the “Datasets” section on the kaggle menu and select the “Your Datasets” link.
Here I could view the dataset which I had uploaded in the previous steps.
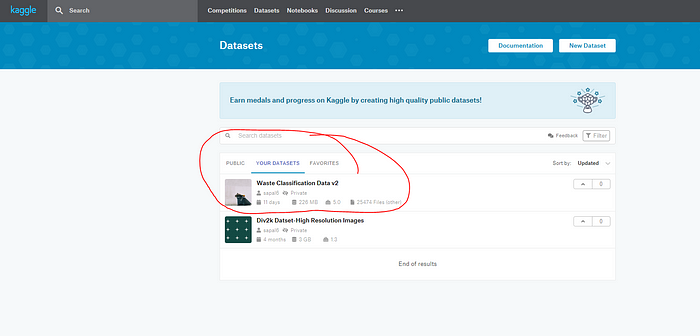
What’s Next?
Once my dataset was uploaded and listed under my account. I clicked on the dataset name as shown in the above image. This opened up the homepage of my dataset.
At this point my dataset was still in private mode and I needed to release it to the world (for greater good and all that). But before doing that I had to fill up some more details for my dataset. These details included a description about my dataset, how the dataset was created etc.
On the dataset homepage there are clear instructions and links about what needs to be filled under that particular section.
After I filled up the required details the homepage of my dataset looked like this.
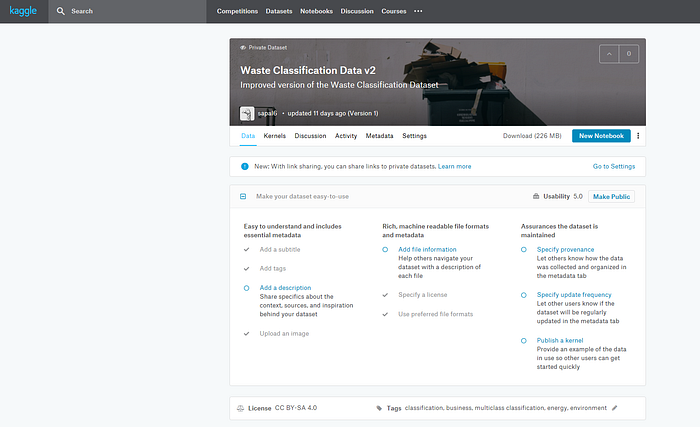
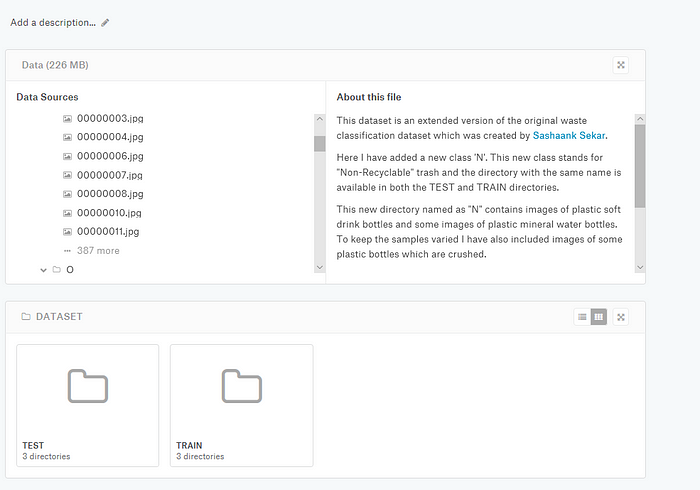
The Climax
At this point my dataset was uploaded to kaggle and I had filled up all the information that I thought was needed to make my dataset useful and easier to useful.
The only thing that now remaining was to make the data available to the world. For this I clicked on the “Make Public” button on the dataset homepage.
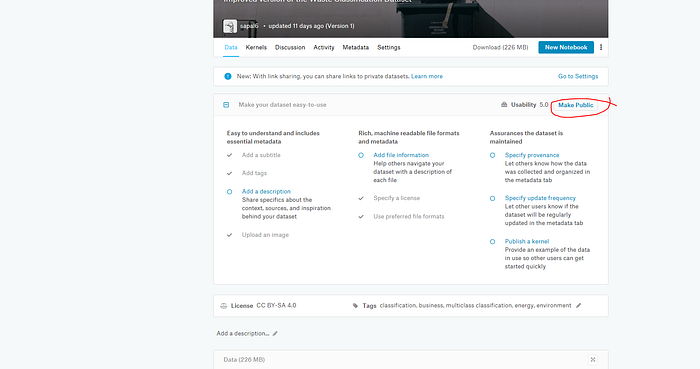
The dataset is now public and is available in here. You can fork the dataset, change it, share it or use it in your own missions and experiments.
This article has been published from the source link without modifications to the text. Only the headline has been changed.













