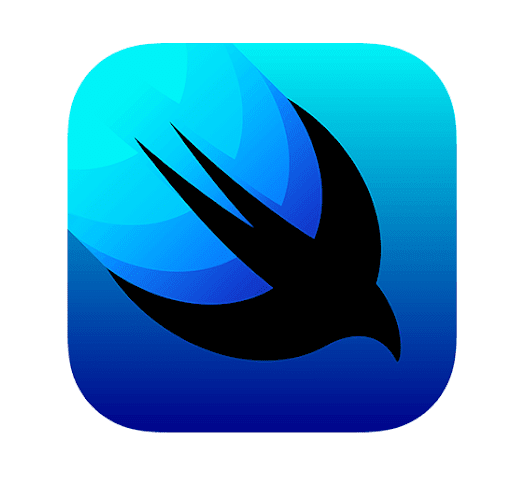Earlier, we wrote a tutorial on customizing the appearance of a SwiftUI button. This week, let’s see how to customize the look & feel of a SwiftUI toggle. If you’ve read the tutorial, you know we can use a protocol called ButtonStyle to create your own button style for customizations. For toggles, the customization can be achieved by adopting the ToggleStyle protocol. Later in this tutorial, we will make use of the protocol to transform a toggle from the standard appearance to a checkbox.
First, let’s start with the basics. In SwiftUI, you create a toggle by using the Toggle component. When initializing a Toggle view, it requires you to specify a binding to a boolean property and a view that describes the purpose of the toggle. The binding controls the ON and OFF status of the toggle. Here is a sample code snippet for creating a standard toggle:
struct ContentView: View { @State var airplaneMode = true var body: some View { Toggle(isOn: $airplaneMode, label: { Image(systemName: "airplane") Text("Airplane Mode") }) .padding() } }
If you place the code in Xcode and preview it in the canvas, you should see a switch, which is the default appearance of a toggle.
Changing the Switch Color
In iOS 13, Apple doesn’t provide APIs for changing the tint color of the switch. However, you can easily alter the tint color in iOS 14 with a line of code like this:
Toggle(isOn: $airplaneMode, label: { Image(systemName: "airplane") Text("Airplane Mode") }) .padding() .toggleStyle(SwitchToggleStyle(tint: .orange))
You can attach a .toggleStyle modifier to the Toggle component and pass it with an instance of SwitchToggleStyle with an alternate tint color.
Customizing the Toggle Style
The SwitchToggleStyle is a built-in style of a toggle. With the ToggleStyle protocol, you can create your own toggle style to fully customize the appearance of a toggle. Say, for example, instead of displaying a toggle in the form of a switch, you may want to make it appear like a checkbox.
In this case, you can adopt the ToggleStyle protocol and implement its required method like this:
struct CheckboxStyle: ToggleStyle { func makeBody(configuration: Self.Configuration) -> some View { return HStack { configuration.label Spacer() Image(systemName: configuration.isOn ? "checkmark.circle.fill" : "circle") .resizable() .frame(width: 24, height: 24) .foregroundColor(configuration.isOn ? .purple : .gray) .font(.system(size: 20, weight: .bold, design: .default)) .onTapGesture { configuration.isOn.toggle() } } } }
You just need to implement the makeBody function and create the view for the toggle. In the code above, we utilize the SF symbols to create a circular checkbox. The makeBody function provides the configuration parameter for you to access the label and control the status of the toggle.
Once you created your own toggle style, you can apply it by attaching the toggleStyle modifier like this:
Toggle(isOn: $airplaneMode, label: { Image(systemName: "airplane") Text("Airplane Mode") }) .padding() .toggleStyle(CheckboxStyle())
Now we’ve completely changed the style of the toggle by transforming it from a standard switch to a checkbox.
Summary
In this tutorial, I’ve walked you through the customization of the Toggle component in SwiftUI. By adopting the ToggleStyle protocol, you can easily transform a standard switch to a checkbox or any kind of toggle style you like. I hope you enjoy this tutorial.
This article has been published from the source link without modification to the text. Only the headline has been changed.
Source link